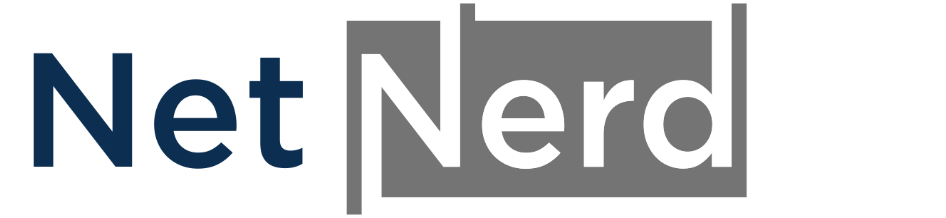Before installing wordpress, please ensure you have read, and understand wordpress' very own security advice. We cover the server side of this information by default. This information can be found here.
Wordpress isn't part of our platform, it's a web application that you install on our platform.
There are multiple ways to install wordpress.
The easiest method is to use the "Softaculous Apps Installer" facility in your cPanel:
In this example, we'll use domain.com as the domain in question, you'll need to replace this with the actual domain of your site.
After logging in to cPanel, click on:
Softaculous Apps Installer > Click on Wordpress > Install.
You will be redirected to a page containing wordpress installation options.
Choose Installation URL :
Choose Protocol: Select the preferred option from this drop down (according to your preference)
What you're selecting here is the first part of the address the wordpress site will run on, which is up to you:
http://
https://
Domain:
Select the domain on which you'd like wordpress to operate on (example.com), this will follow the option above.
In directory:
This field defaults to wp. This is effectively a safety mechanism to prevent accidentally overwriting an existing site with the wordpress installation you're about to install.
If you have no site specific to the domain (selected above) in the cPanel held with us, remove wp from this field.
If you would like to replace your existing site specific to the domain (selected above) in the cPanel held with us with an empty wordpress installation, remove wp from this field.
If you have an existing site specific to the domain (selected above) in the cPanel held with and would like to try out wordpress, leave wp in this field. By doing this the wordpress installation will then run on domain.com/wp and not overwrite your current site.
For security purposes, don't leave test wordpress installations in publicly available locations unless you're going to secure them and keep them updated.
Admin Username : Choose the username to be used for WordPress admin account (what you'll use to log in to wordpress)
Admin Password : Choose the password to be used for WordPress admin account (what you'll use to log in to wordpress)
Admin Email : Choose the email to be used for WordPress admin account (where wordpress notifications will be sent)
Select Language : Select the language in which you want to install WordPress
Site Name: Enter what you'd like to be set as your site's name within it's meta information
Site Title:Enter what you'd like to be set as your site's title within it's meta information
After filling the form click on the Install button to start the installation process. When this completes you'll be presented with installation details. This includes the admin URL which is where you'd log in to wordpress, using the admin username and admin password defined as per the above.
Installing wordpress manually:
Although this is the harder option, this will give a greater understanding of how wordpress functions, which will ultimately benefit you in the longer term when managing your wordpress site.
The following is based on the assumption you have no current site in effect. If you do have a site in effect, and you follow the instructions below, the empty wordpress installation you install will replace the site you currently have in effect.
Log in to your cPanel.
1) Click the MySQL databases icon.
2) Create a database user (make a note of the username and password you specify, you'll need these later) in this example we'll use example_dbusername as the database user and sD1cU5qA3cW7hX0v as the example password.
3) Create a database (make a note of the database name, you'll need this later)in this example we'll use example_dbname as the name of the database.
4) Assign the database user you created in step 2 to the database you've just created in step 3, granting all privileges when doing so.
5) Download wordpress from here: https://en-gb.wordpress.org/download/
And then either:
6a) Locally extract the wordpress files and upload them to the document root of the domain on which you're installing wordpress (public_html if you have a single domain account).
or
6b) Upload the file you downloaded in step 4, extract it using the cPanel file manager and make sure the extracted files are contained within the document root of the domain on which you're installing wordpress (public_html if you have a single domain account). You may need to manually move these files if depending on how you extracted them and where the original upload was placed.
7) locate the wp-config-sample.php file, rename it to wp-config.php
8) Edit the wp-config.php file and update this with the information you made a note of in steps 2 and 3:
define( 'DB_NAME', 'database_name_here' );
/** MySQL database username */
define( 'DB_USER', 'username_here' );
/** MySQL database password */
define( 'DB_PASSWORD', 'password_here' );
As per the examples cited in steps 2 and 3, you'd change this:
define( 'DB_NAME', 'database_name_here' );
/** MySQL database username */
define( 'DB_USER', 'example_dbusername' );
/** MySQL database password */
define( 'DB_PASSWORD', 'password_here' );
To this:
define( 'DB_NAME', 'example_dbname' );
/** MySQL database username */
define( 'DB_USER', 'username_here' );
/** MySQL database password */
define( 'DB_PASSWORD', 'sD1cU5qA3cW7hX0v' );
Congratulations, you've just installed worpdress and connected it to a database, you now just need to complete the wordpress installation:
9) Browse to http://domain.com/wp-admin and you'll be directed to the wordpress installer.
10) Select your preferred language when prompted, then click continue
11) Specify the following:
Admin Username : Choose the username to be used for WordPress admin account (what you'll use to log in to wordpress)
Admin Password : Choose the password to be used for WordPress admin account (what you'll use to log in to wordpress)
Admin Email : Choose the email to be used for WordPress admin account (where wordpress notifications will be sent)
Select Language : Select the language in which you want to install WordPress
Click "continue" click "log in".